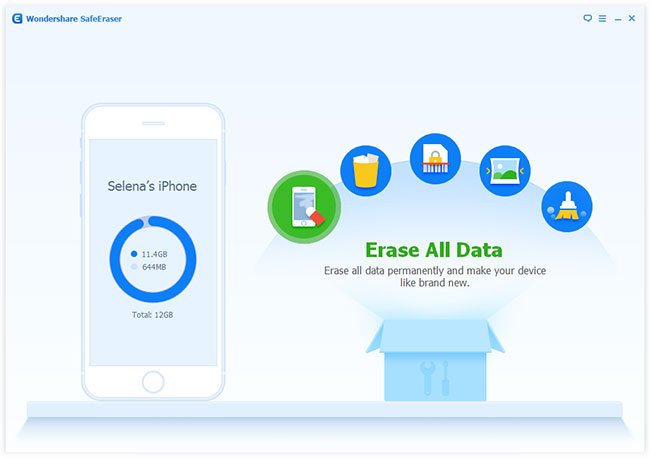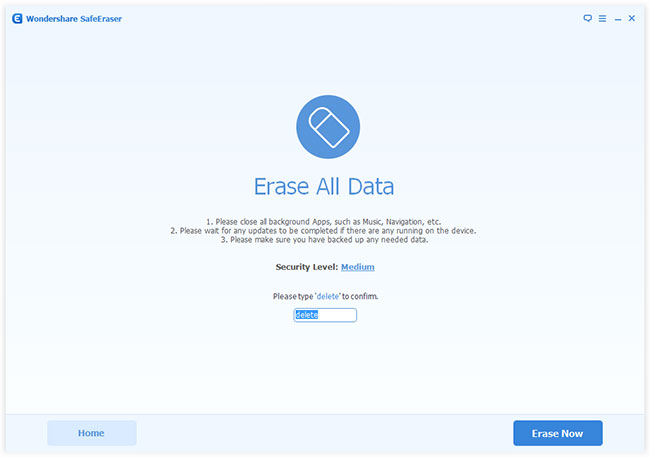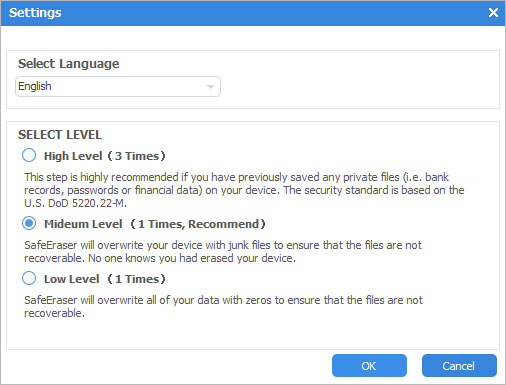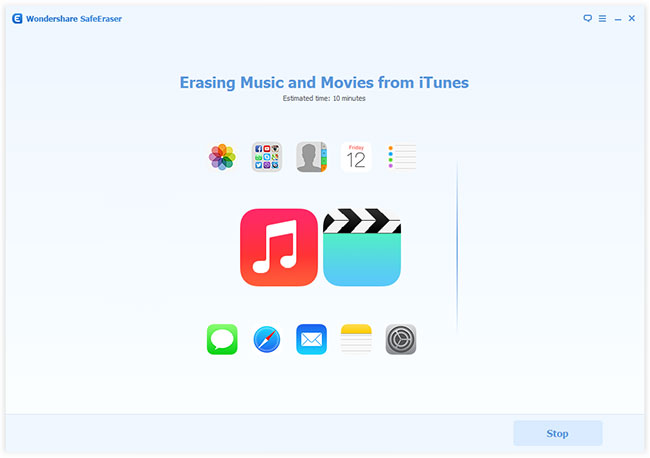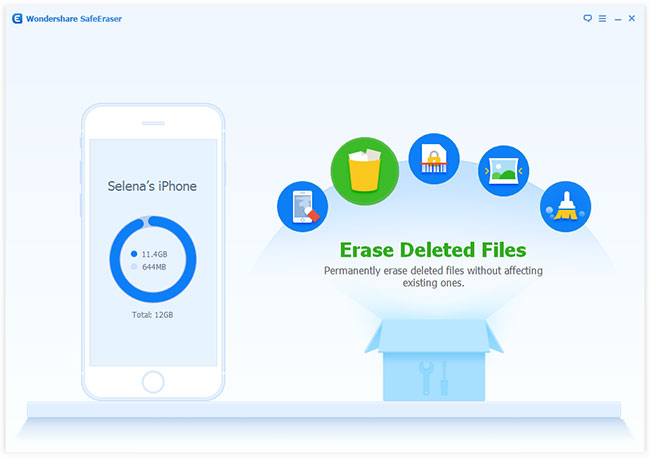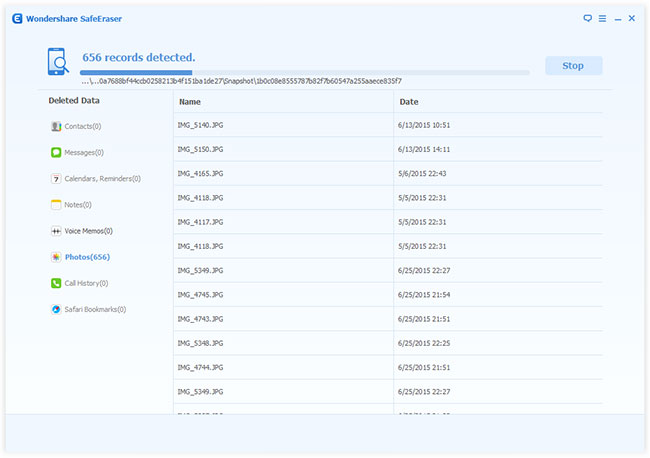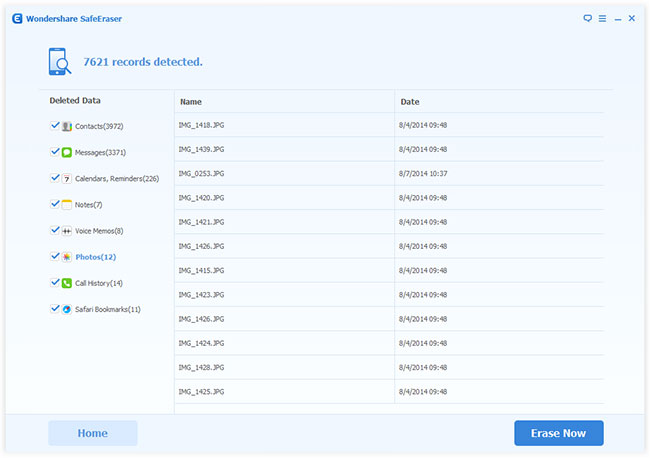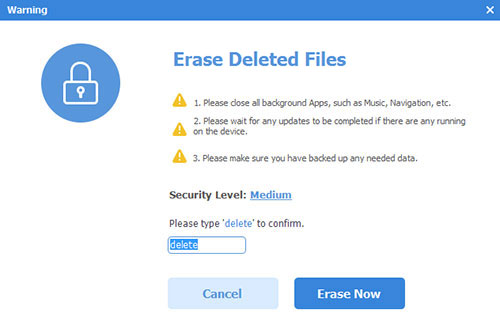It’s rather essential to back up your iPhone data regularly in case your device gets lost or damaged. Do wait until it’s too late.
As we all know, iTunes can backup and restore iPhone with ease, however, the backup files are unreadable, and if you want to restore with iTunes backup, you have to erase all the content and settings on your iPhone first, which may lead to the loss of data generated after the backup. In addition, iCloud is another iPhone backup choice, however, the free backup space is limited, iPhone erase is also required before the restore, and it will take rather long time to either backup iPhone or restore iPhone if the quantity of your files is large. The most important is that backing up iPhone data to iCloud is not that safe due to government surveillance programs or any other unknown data-collection or data-leak risks.
In this tutorial, I’ll introduce how to backup iPhone using 3 pieces of different iPhone backup software: iPhone PC Suite, iPhone Backup Extractor and MobileTrans.
How to Backup iPhone with iPhone PC Suite
iPhone PC Suite is a multifunctional iPhone data transfer software to backup iPhone, sync iPhone and move data between iPhone, iPad and iPod. With it, you can not only backup iPhone photos, text messages (SMS), MMS, iMessages, contacts, music (including ratings, play counts, skips, artworks and playlists), videos, movies, Podcast, iTunes U, TV shows, audiobooks and more to PC, Mac and iTunes, but also transfer the data already backed up back to iPhone or to other iOS devices. In addition, this iPhone backup software also enables you to convert videos and audio for your iPhone, remove duplicate contacts, and delete files in batch, etc.
To backup iPhone with iPhone PC Suite, please first download either iPhone PC Suite for Windows or Mac to your computer using the following buttons, and then install and launch it.
With the help of iPhone PC Suite, you are able to back up iPhone in 3 steps:
1. Connect your iPhone to the computer using the USB cable given to you in the box, and the iPhone backup software will automatically detect the device.
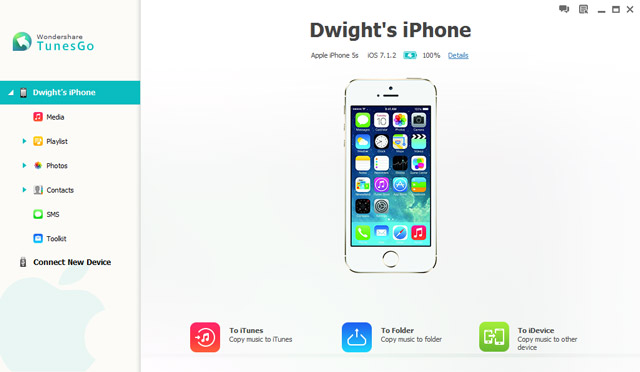
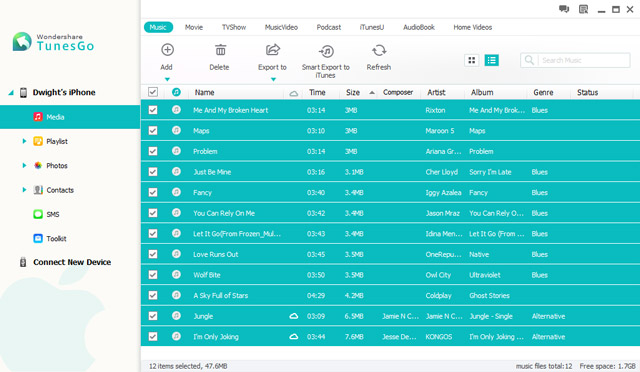
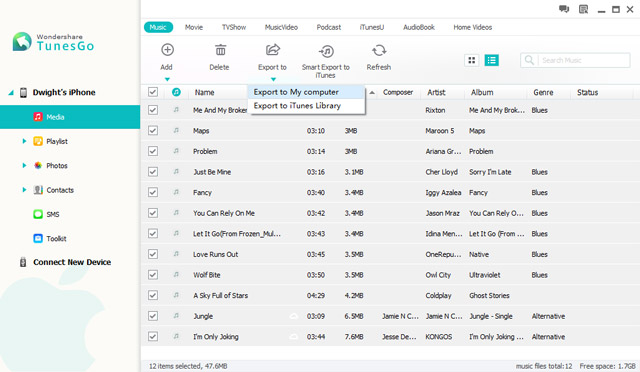
1. Highlight the name of the iPhone on the left sidebar, and then click the “To iTunes” shortcut menu, you can easily backup all the media files (including music, movies, Podcast, iTunes U, TV Show, music videos, audiobooks, home videos and playlists) on the iPhone to iTunes Library.
2. Use the “Backup Contacts”, “Backup Photos” and “Backup SMS” shortcut menus of the “Toolkit”, you can backup iPhone contacts, photos and SMS to computer with only 1 click.
3. For contacts, you can back up the selected contacts or all the contacts “to a Single vCard File”, “to Multiple vCard Files”, “to CSV File”, “to Outlook Express”, “to Windows Address Book”, “to Windows Live Mail”, “to Outlook 2003/2007/2010/2013”; for SMS, you can back up the selected SMS or all the SMS “to HTML File”, “to TXT File”, or “to XML File”.
How to Back Up iPhone with iPhone Backup Extractor
iPhone Backup Extractor is a powerful iPhone data recovery tool to extract all kinds of data from iTunes and iCloud backup files, and scan the data on iPhone (including deleted items), then save to computer. Thus, with iPhone Backup Extractor, you can easily backup iPhone to PC or Mac. That’s to say, you are able to backup iPhone contacts, text messages (SMS), MMS, iMessages, notes, reminders, phone and FaceTime call history, calendar, WhatsApp chat history, Safari bookmarks, photos and pictures (in Camera Roll, Photo Stream and other apps), videos (in Camera Roll and other apps), voicemails, voice memos and app documents with the help of this iPhone data recovery software.
Please use the following buttons to download iPhone Backup Extractor for Windows and Mac.
Let’s see the steps to back up iPhone with iPhone Backup Extractor:
1. After installing and running iPhone Backup Extractor, connect your iPhone to the computer;
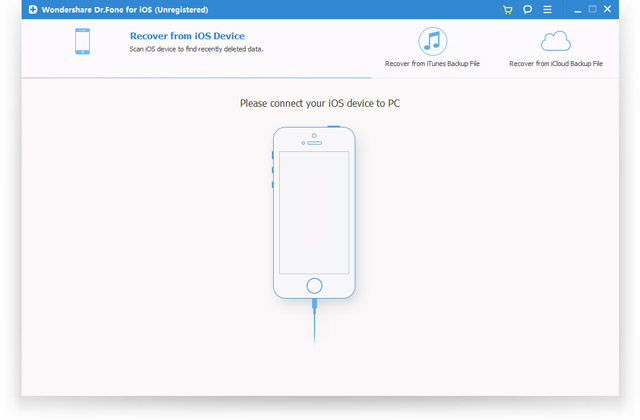
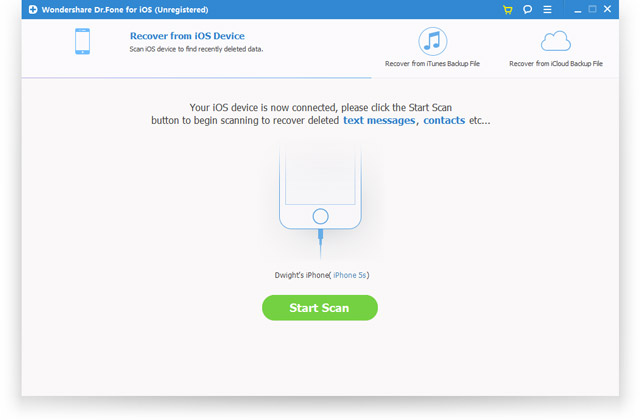
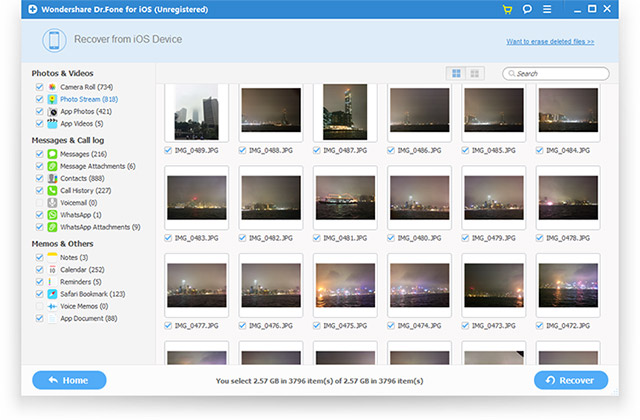
How to Backup iPhone with MobileTrans
MobileTrans is an all-in-one phone to phone transfer, phone backup software, phone restore tool and phone eraser that allows you to transfer data of up to 7 types between iPhone, iPad, iPod touch, Android and Nokia Symbian phones; extract files from Blackberry, iTunes and MobileTrans backups and transfer to iPhone, iPad, iPhone touch and Android phones; erase all the data on Android or iOS devices to keep personal data safe before selling or giving away the devices; backup iPhone, iPad, iPod touch and Android phone data to PC or Mac.
Here, I’ll introduce how to backup iPhone contacts, text messages, phones, music and videos to computer with only one click.
Before backing up iPhone using MobileTrans, download it using the following buttons, and then install and open it.
Just follow the steps:
1. Plug in your iPhone to the USB port of the computer;
2. Select “Back Up Your Phone” on the first interface of the software;
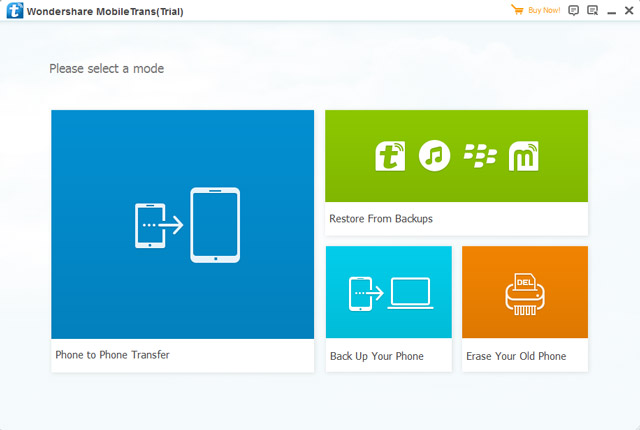
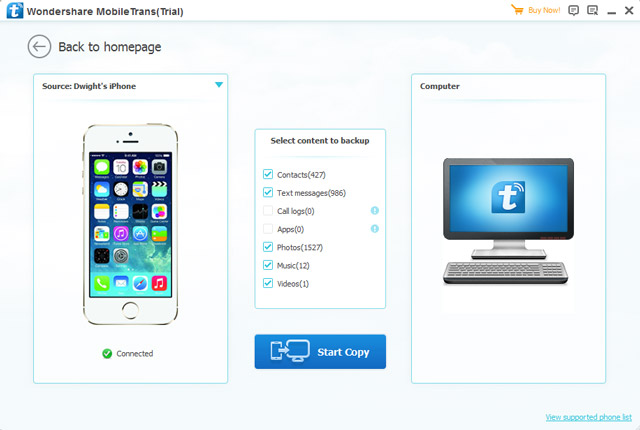
If you have any questions or suggestions about how to backup iPhone, please leave a comment below. Any ideas are welcome.